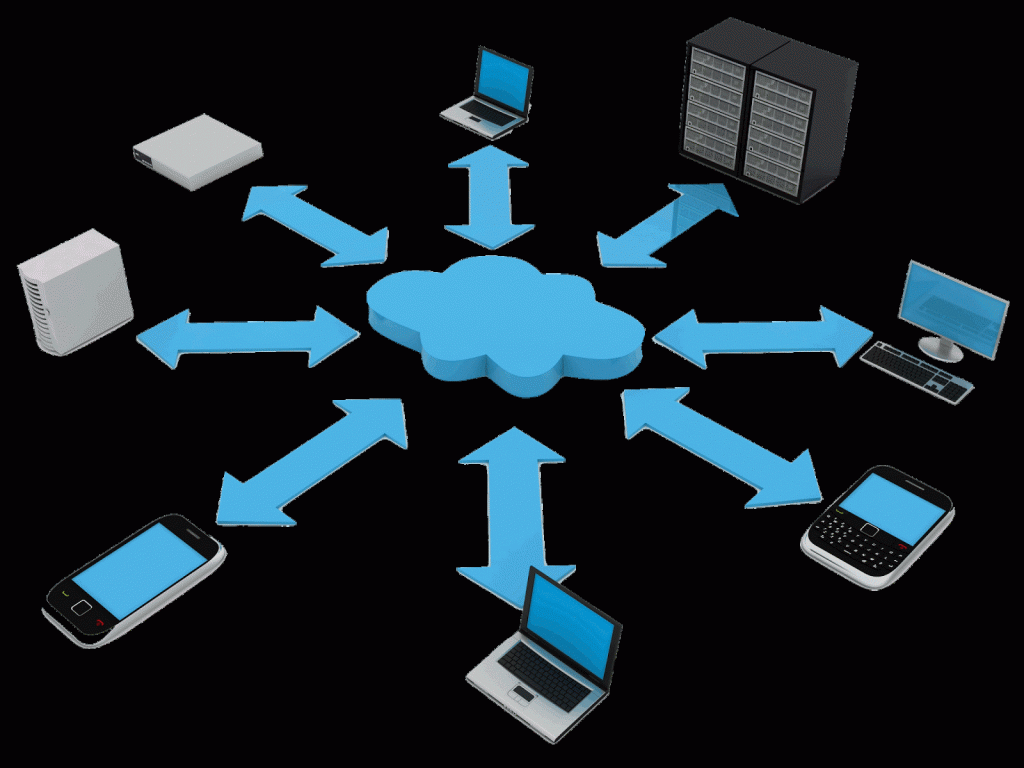Free Business Email Address: Where To Get One And How To Set It Up
In our last article we continued our series on how to start a successful business with a look at how to setup a website for your small business in 4 easy steps. Now that you have a website it’s time to setup your free business email address, which is the topic of today’s article.
How to Get a Free Business Email Address
There are 2 primary ways that we are aware of to get a free business email address.
- By signing up with a free account through Zoho.
- Through the company that hosts your website. (we recommend Godaddyfor website hosting)
Below I walk you through the exact steps you need to take, starting with Zoho. After I walk you through how to set up your free business email address using Zoho, I walk you through the steps to take to setup a free business email using Godaddy or another hosting company.
How To Get A Free Business Email Address From Zoho.com
Zoho is the last remaining service that offers truly free business email accounts without having to purchase any other parts of their service. In fact they offer up to 10 free business email accounts, each with 5 GB of data. That should be plenty for the average small business owner.
In order to have a business email you will however first need to have a domain name (ie www.yourbusiness.com) We recommend purchasing your domain name from Godaddy, which will cost you around 12.99 per year.
Once you have your domain name you can head over to Zoho.com and sign up for a free account. After logging in to your free Zoho account, just follow the steps below to setup your free business email address.
(I am using Godaddy in my examples, but the steps should be similar for wherever you bought your domain name.)
Once you have logged in to your free Zoho account, click The Mail Icon Towards the bottom of the Zoho apps page.
On the next screen select the Lite plan which gives you up to 10 free business email inboxes.
On the next screen you can add your business domain (ie. www.yourbusinessname.com). For this example I am setting up a personal email for a domain that I own, davewaring.com. If you don’t already have a domain name you can purchase one from Godaddy for $12.99 per year.
Once you have added your domain, you need to verify that you own that domain. In the next screen that comes up make note of the CNAME and Destination.
Once you click ok on the above screen you need to head over to Godaddy (or wherever else you bought your domain) and verify the domain. After logging into Godaddy you will see the below screen. Click the “Manage” button beside domains.
Find the domain you want to use for your business email and click on it.
On the next page that comes up, click the DNS file tab, and then click add record.
In the window that comes up next enter in your CNAME and Destination that you made note of from zoho above.
Don’t forget to click save!
Now head back over to Zoho and click Verify:
In the next window you can setup up to 10 free business email addresses:
Once you have all your users and groups (groups allow you to email multiple people in your organization at once) created you can change your MX records. To do that you need to go back to the DNS Zone file at Godaddy ust like you did when you added the CNAME above.
Scroll down to the MX Records section and delete any MX Records listed:
Now scroll back up to the top and click the add record:
We need to add 2 MX records with the same information that I have listed in the screenshots below:
Then add the second one:
That’s it! It generally takes around 30 minutes for these changes to take affect, at which point you can head back over to Zoho and start sending and receiving email from your new business email address.
How To Setup A Free Business Email Account With Godaddy (or another web host)
Godaddy, who is our recommended web hosting provider, provides 100 free business email addresses when you purchase a basic hosting plan from them. That costs $3.99 per month, and also comes with a free domain name (ie www.yourbusiness.com) for 1 year.
Get A Free Business Email With Your Godaddy Hosting Account
To locate your free email, login to your Godaddy.com account and click the my accounts button. This will bring up a page with several options you can select, one of which says “email”.
On the page that comes up after clicking the launch button, you will see a “create button” at the top. Click that button next:
After clicking create, a window will appear where you can choose your free business email address and select a password to login.
After clicking create on this page it will take about an hour for the email to be setup and ready to use. If you are going to use the Godaddy email system then you are ready to go, simply login to your account here.
How to manage your business email account using Gmail
If you host your website with our recommended host Godaddy, then they give you 100 free business email addresses. Godaddy has their own email client, however it is pretty clunky. That’s why we recommend managing your business email through Gmail. It offers better organizational features and you also get other free tools like google drive and google calendar. If you have free business email from Godaddy or another webhost, and would like to manage your business email through the gmail interface, follow the instructions below.
Login to your gmail account (if you don’t already have a free gmail account register here). In the upper right hand corner you will see a small box with a picture of a gear. Click that and then select “settings”.
On the page that comes up next click the accounts tab and then “add a pop3 mail account you own”.
In the window that comes up next enter the email address you just setup with Godaddy as the username, the password that you chose when you setup your email with Godaddy, and pop.secureserver.net in the “pop server” field.
After clicking “Add Account” you will be asked if you want to be able to send email as your new email. Select yes.
In the next window that comes up uncheck “treat as alias”.
In the window that comes up next enter smtpout.secureserver.net for the SMTP server, change the port to 25 and then enter the same username and password again for the email you setup with Godaddy.
After clicking “add account” you will be sent a verification email to your Godaddy account. Login to your Godaddy email account and click the verification link. Once you have done that you will no longer need to login to Godaddy, all your work email correspondence can be done from your gmail account.
How to set up your business email signature:
If you are using Godaddy for your business email inbox, you can setup your email signature by logging into your email account and clicking “settings”, then “personal Settings”. Then just select the signature tab and enter the email signature that you would like to show.
If you are using gmail, then you can also setup a signature which will only be used when your business email is selected. To do this click the settings gear in the upper right hand corner. On the general tab at the bottom, there is a section that says signature. Choose your business email address from the drop down and enter in the email signature that you would like to show on your emails.
How to get your business emails on your mobile phone.
If you are using Godaddy to manage your emails then the easiest way to get them on your mobile phone is by downloading the Godday mobile app, which is available free in all the app stores for the major types of phones. Just login using the same login as you use on your desktop with no additional work required.
If you are using Gmail then the easiest way is to use the Gmail app which is also available for download in all the major app stores. Just login with no additional setup required.
If you would like to use the native email app on your phone I have included links with instructions on how to set that up for the major operating systems below:
- How to setup email using the iPhone’s email application
- How to setup email using Android’s email application.
- How to setup email using Window’s phone email application.
I hope you found this article helpful. If you have questions about setting up your free business email address, drop me a comment below.
For more details visit: www.zoho.com